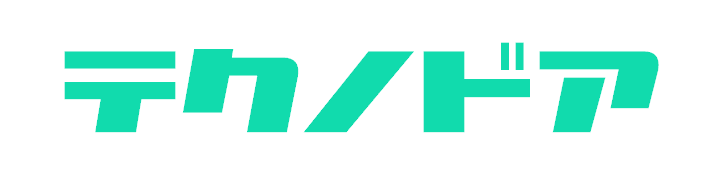WordPressのプラグイン「Google XML Sitemaps」を使用することで、コードやFTPについて詳しくなくても、簡単にサイトマップを作成することができます。この記事では、便利なプラグイン、Google XML Sitemapsの導入から設定までの手順をわかりやすく解説していきます。
サイトマップについての基礎知識やsearchconsoleについての初期設定は、別の記事で解説します。
Google XML Sitemapsの特徴

・10年くらい多くの人に使われている
・Googleと書いてある通り、Googleのクローラーに強い
・更新を自動で検索エンジンに通知できる
・除外するコンテンツを指定できる
・更新頻度や優先順位をあらかじめ設定できる
さっそく導入していきましょう。
Google XML Sitemapsの導入方法
導入から設定までの手順となります。
WordPressの管理画面にログイン
ご自身のWordpressにログインしてください。
プラグインを検索・インストール
検索画面で、Google XML Sitemapsと検索してください。
ばっちり打ち込んでもなぜか1つ目に来ません。不思議。
右上の「今すぐインストール」をクリックしてインストールしてください。

Google XML Sitemapsの設定方法
サイドメニューの設定の中にある、XML Sitemaps をクリックします。
下図、赤色の下線を参考にしてください。

クリックすると、設定画面が開きます。
各設定項目の初期設定をしていきます。
基本的な設定
上3つのチェックボックスにチェックを入れましょう。
その他は初期のままでOKです。

投稿の優先順位
一番上を選択しましょう。
後で設定する、「優先順位の設定(priority)」で優先順位を細かく設定します。

Sitemap コンテンツ
上の4つをチェックしましょう。
もし、固定ページをほぼ使用してない場合は固定ページのチェックを外してください。

Excluded Items
除外するコンテンツを選択します。

記事単位でクロールされたくない記事が存在する場合は、
記事の個別IDをテキストボックスに入力してください。複数ある場合はカンマ区切りで入力をします。
記事の個別ID(数字)は、記事の一覧ページ内で確認できます。

Change Frequencies
各ページの更新頻度を決めます。こちらの設定はあくまで目安であるため、必ずしも設定した更新頻度でクロールされるわけではないのでご注意ください。(設定画面内の注記にも書かれています。)
ホームページ、投稿は更新頻度を上げて設定をします。
次点では、固定ページ、カテゴリー別、タグページの更新頻度を上げてください。

優先順位の設定(priority)
ページの優先順位を設定します。
更新頻度の高くなる、ホームページと投稿(上下両方)は高く設定してください。
次点では、カテゴリーやタグページの設定を高くしてください。

設定は以上となります。
searchconsoleへ送信
設定画面の上部にサイトマップのURL(https://~)が表示されます。コピーしてください。
※どの記事でもよいので、事前に1記事だけ更新を行ってください。記事の更新を行うことでサイトマップが生成されます。

searchconsoleにログインします。
サイドメニューのサイトマップをクリックし、先ほどコピーしたサイトマップのURLを入力し、送信を押してください。

成功しました
の表示がでると完了です。
以降は、記事の更新を行うたびに自動的に更新がかかるようになります。
お疲れ様でした。
まとめ
Google XML Sitemapsは無料で使えて、WordPressサイトのサイトマップを自動で作成・送信してくれる便利なプラグインです。
コードを書くことや、ファイルをアップロードする必要もないため誰でも簡単に使用することができます。面倒な手間がなく、検索エンジンに最新の情報を伝えることができるようになるので、SEO対策の一つとしてぜひ導入してください。